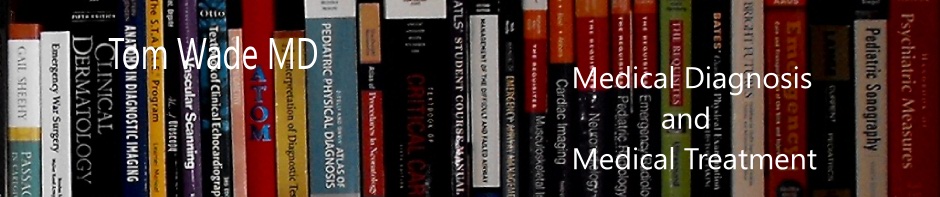Below are the steps you need to do to build your e-commerce website (your internet store) or just your own WordPress website.
- Get your domain name
- Get your hosting package
- Install WordPress
- Pick a Theme and then install and activate it.
- Install and activate the plug-ins you want.
- You will need the Woo Commerce plugin
- You will need a PayPal business account (This isn’t a plug-in. Rather, it will be integrated within the Woo Commerce plug-in)
- Build your website.
- Have fun with your new ecommerce website (and hopefully make some money; but at least it won’t cost much to give it a try)!
If you are an absolute beginner (you’ve never built a WordPress website), the following three YouTube videos are excellent. Basically, for about twenty dollars to get started and five dollars a month, you can build a beautiful, fun WordPress website [What you’ll do is follow along and at every step in the video, pause the video and perform the step in another open browser window. When you finish the video, you will have completed your own website.].
Building an eCommerce site is somewhat more complicated than building a blog. That is why I suggest building your site first by using one of the three videos below. Once you have completed it you can then more easily convert it to an ecommerce site:
(YouTube Video Sep 1, 2015; 2:03:17) Sydney: How To Create A WordPress Website 2016.
(YouTube Video Aug 31, 2015; 2:36:) How to Make a WordPress Website FOR FREE – 2016
(YouTube Video Feb 23, 2016; 3:15:43) How To Make a WordPress Website – 2016
______________________________________________________________
The following resource is about how to build an eCommerce website:
Storefront: How To Make An Ecommerce WordPress Website – On A Budget 2016
from katrinah
We are going to customize our site (1:31:44) and whenever we do that we want to make the custom changes in a child theme (she explains why in this section).
She explains to us what a child theme is and how to use it to make changes in our website. To create a child theme, she recommends a theme plug in called Child Themify and shows us how to use it starting at 1:32:30.
At 1:40:00 approximately Katrinah shows us how to use Google Developer tools – this is an outstanding and powerful part of her video.
From 1:43:00 to 1:45:30 she shows us how to remove some white space again using the Google Chrome Developer tools. Outstanding!
From 1:45:30 to 1:47:20 she again shows us how to remove some numbers [next to the product categories] using “inspect elements.” So hover over the number you want to remove and then right click on your mouse and then click on “inspect element” to go directly to the relevant code.
And from 1:47:20 to 1:48:40 Katrina shows us how to get rid of two sections on our home page. “I don’t want our top rated products showing up.” “I do not want recent products.” “I do want featured products.” “So we will take care of removing top rated products and removing featured products.” To do that I’m going to go back up to the top and click on dashboard. Then I’m going down to Appearance and hover over Appearance and then I’m going to click on Homepage. “And here on the home page panel we can select which Homepage components we want to have displayed on the home page. So I’m going to remove Recent Products and Popular Products. Hit save changes and then check out the homepage.” [ Remember that when we are making changes to Appearance we are working in our child theme. ]
From 1:48:45 to 1:49:30 we’re going to look at the blog page. We’re going to click on customize to make some changes. And then we’re done with customize.
From 1:49:40 to 1:51:20 – Next up let’s add a custom sidebar with custom content to our blog archive page as well as our blog posts. To add custom content to our sidebar we have to go up to the dashboard and click on widgets. And on the widgets page you’ll see sidebar and you’ll add the widgets you want by dragging them into the sidebar area. We’re going to add our simple social icons widget and the magic action box widget.
1:51:20 to 1:56:00. Now we’re going to set up the Woo Commerce plugin. We go through each of the tabs on the Woo Commerce settings.
From 1:56:00 to 1:57:00, Katrina goes over configuring the Woo Commerce Taxes tab on taxes. Woo Themes has a really good video on their website on that subject and The WooCommerce YouTube channel has tons of useful videos.
1:57:00 to 2:05:20 The checkout tab is where we set up PayPal and other things with for our cart. There is a good WooCommerce video on the YouTube channel. The free WooCommerce plug in includes PayPal standard. See https://docs.woothemes.com/document/paypal-standard/. At 2:02:20 Katrina discusses using PayPal for refunds in which case you have to get PayPal API credentials. You need to have a PayPal Business account.
2:05:35 to 2:08:50. Next the author shows us how to setup the WooCommerce Shipping tab.
At 2:07:40 Katrina states that if you have complex shipping needs, then you will need a premium WooCommerce extension, Table Rate Shipping.
From 2:09:00 to blank we next go over the Accounts tab. Start here
______________________________________________________________
The following resource is about how to build an eCommerce website:
(YouTube video July 23, 2015; 3:45:49 ) How to Create an eCommerce Website with WordPress (online store!) – 2016 from NYC Tech Club
15:30 The C panel is where we log into our host. It is where we load WordPress and where we set up our email account. We’ll get an email from our hosting site that will give us the codes we need.
He recommends the flatsome theme which is a premium theme ($58). I think if you are going to use a premium theme, you might want to look up the Storefront extensions from WooCommerce. The Storefront theme is free although there a lot of extensions you can buy.
______________________________________________________________
The following resource is about how to build an eCommerce website:
(YouTube Video Nov 25, 2015; 2:15:30) How to Make an eCommerce Website – Storefront WordPress Theme [Using WooCommerce].
6:00 The author recommends Hostgator and the first thing he tells us that we need webhosting not WordPress hosting. WordPress Hosting costs a lot more and adds nothing valuable.
Once we have Our WordPress installed we’ll want to change the password.
17:20 to 18:21 We will be installing a free theme from WooThemes.com called Storefront. We have to go to that website to get the theme. Next he shows you how to download the theme to your computer.
18:21 Now we go back to our WordPress administation dashboard. We hover over the Appearance tab and then click on the Themes tab. We’re adding a new theme to our site so we click on “add new” and upload the file from our computer by clicking browse. And then we activate it.
WooCommerce Bookings is an plugin that we can add that allows us to add scheduling functionality. “This powerful extension allows you to sell your time or date based bookings, adding a new product type to your WooCommerce site. Perfect for those wanting to offer appointments, services or rentals. Here are links to Live Demo and Docs + FAQs. It costs $249 to $300 depending on how many site licenses you buy.
This powerful extension allows you to sell your time or date based bookings, adding a new product type to your WooCommerce site. Perfect for those wanting to offer appointments, services or rentals.
______________________________________________________________
The following resource is about how to build an eCommerce website:
(YouTube Video Dec 3, 2015; 1:40:23) How To Make an AMAZON AFFILIATE website with WordPress and Woocommerce . To use this video you need a premium plugin ($34) and the author recommends you use a premium theme ($24) [I don’t use either to build my ecommerce sites, but this is still a good step-by-step video]. But if this helps you build an effective website, this is very reasonable (and certainly much less expensive than paying a web developer to do it for you). [See viewer sites made with the help of this tutorial: Amazon Affiliate Website Success Stories]
If you already have a domain name parked somewhere, like at godaddy, for example, the above video, from 11:00 to 13:25, shows you how to point your name server to where you hosting package is [what that means is explained in the video segment].
At 58:00 to 1:00:30, the author of second video above, shows how he figures out and fixes a glitch. He wants four columns to display, but only one column is displaying.
At 1:00:30 to 1:04:15, he shows us how to add WooCommerce short codes on the home page to add more rows.
At 1:04:15 to 1:06:45, he shows us how to add a side bar on our product page by adding widgets.
From 1:06:45 to 1:09:20, he shows us how to configure the header section of our website. You’ll do that using the theme that you are using (he is using his purchased kingdom theme).
From 1:09:30 to 1:11:50, he shows you how to change your footer area. In these area all the stuff there are widgets. So he goes to the widget section of the Appearance section and removes the widgets he doesn’t want and adds the ones he does.
From 1:11:50 to 1:13:50, we learn how to add pages to our site including a blog page which is very necessary.
Next from 1:13:50 to 1:17:30 , we learn how to make a menu and add menus. We can make different menus for different parts of our web pages. First the author makes a main menu. Then he makes “Top Menu” for the very top of the site [what you call each menu and what you place in each menu will depend on your theme]. Then he makes a footer menu. The author’s theme doesn’t have a footer choice on the Menu Settings. So he creates a third new menu and calls it footer menu and adds it to a widget. The widget is Custom Menu.
From 1:17:30 to 1:19:30 , you’ll put in a contact form and you’ll learn a little more about what a short code is.
From 1:19:30 to 1:23:50, the author goes through checking the Amazon functionality which in this site uses the Woozone premium plug in.
From 1:23:50 to 1:28:00, the author adds some blog posts and shows us how.
From 1:28:00 to 1:32:23, he shows us how to create a sidebar for our blog pages. And some other stuff relevant to the blog posts.
And finally, from 1:32:23 to the end of the video, he discusses briefly Search Engine Optimization (SEO) and discusses the Yoast SEO plugin which he recommends we install.
___________________________________________________________
The following resources are about how to accept online payments.
(YouTube Jun 27, 2015; 6:40) How to Setup Paypal Business Account
Help grow your business through increased conversion, account registrations, customer retention and average order value. Engage with Amazon’s customers across desktop, tablet and mobile.