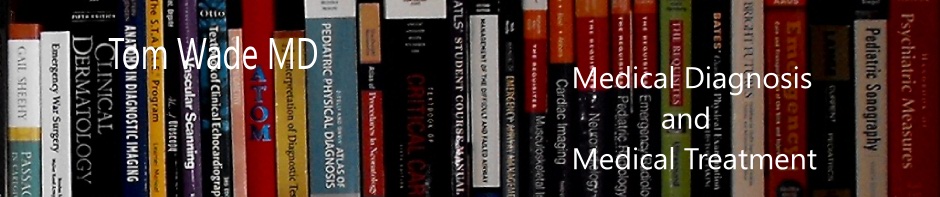To get royalty free images, type into Google Images “royalty free images”. And you’ll get a great list. Then go to one of the sites, and in the site’s search engine, you will type in the kind of image you are looking for.
There are many sites to look through.
One you can start with is Photos For Work – Search now to download properly attributed, Creative Commons photos for work!
Another royalty free site is Pixabay – Free images and videos you can use anywhere:
All images and videos on Pixabay are released free of copyrights under Creative Commons CC0. You may download, modify, distribute, and use them royalty free for anything you like, even in commercial applications. Attribution is not required.
There are many other sites with royalty free images or with inexpensive purchased images.
(1) Inkscape Tutorial – How To Vectorize Self-Portrait & Selfies by VscorpianC 20:11 YouTube video by VscorpianC, Published on Jun 14, 2012 [This video shows you how to turn a photo portrait into a drawing]:
Inkscape open source software, this tutorial shows how to easily turn any image or selfie into vector art using the pen tool, layers fills, etc, it covers the basics for beginners; how to set-up, name layers, etc. very simple to learn.
The best way to learn the techniques of the video is to follow along with each video step doing it in your own copy of Inkscape and your own photo.
- 0 – 1:30 is an introduction. We put in the photo we’ll use to make the drawing.
- 1:30 – 2:30 We learn that we are going to put each part of the drawing on a seperate layer so that we can easily edit them. [It is a good idea to plan and make up all your layers before you start your tracing.]
- We call up our layers box in the right box area.
- Layer 1 will, unless you change it, will always be the photo you are using as the basis for your drawing.
- We click plus and we’ll put “skin” as the label. This will be the outline of the face.
- We’ll make the next layer “eyes” and click plus and put on our label
- Next layer will be “eyebrows” and click plus on the layers + button and put on that label.
- Next layer will be “nose”.
- Next layer will be “lips”.
- Next layer will be “hair”.
- Next layer will be “hat” in her example.
- And final layer will be “blouse”. Your picture will have different layers and order of layers if you want.
- 2:40 to 3:55
- I like to zoom in on the picture.
- And we go to the Bezier curve and straight line tool. And then above the drawing area we’ll see the options for the tool in the tool option area.
- And under Mode you’ll select Create Regular Bezier path.
- And under shape you’ll choose none. From 3:00 to 3:55, she shows us what each of the shape choices do in terms of drawing the line (none, triangle in, triangle out, ellipse). None is basically a straight line.
- 3:55 to 5:10 Remember: to zoom in or out press “+” “-“. To pan hold down Control and press on the appropriate arrow key.
- Now we’ll start drawing our outline of each layer of the picture using our Bezier tool.
- Mostly we’ll use it t draw straight lines which we will later adjust. Remember that if you want a segment to be a curve you will left click and hold down the left mouse button as you drag. To draw straight lines we click and release and drag. Then click again for the next straight line segment.
- The author says that she is going to do the outlines with just straight lines.
- So she draws her path outline of the face using all straight lines.
- And we can thicken the path outline by editing stroke.
- 5:10 to 6:40 Now we’ll fine tune our face path.
- And then we will click “Fill” to add a color in our skin layer.
- Remember to add Fill to our face outline we have to select the outline. And we do this by clicking on the outline in the layer with the node tool selected. And then we click the fill color we want.
- Then we will close the face layer and go to the next layer.
- And we repeat the process for each of our layers.
(2) Inkscape Tutorial – How to Use the Pencil Tool for Inking or Drawing by VscorpianC 32.04. By VscorpianC, Published on Nov 25, 2014:
Inkscape Vector program; learn how to use the Pencil tool for the best freehand inking lines, see how to use layers and color in your inked artwork. VscorpianC
- From 0 to 1:10 V introduces her subject and the fact that we will be using the pencil tool to trace our draw our picture. She uses different layers for different parts of her drawing because that makes the editing process easier.
- Her example has 8 separate layers.
- The first layer is where you place the your reference object which you will trace or draw over. It is always Layer 1 – she likes to change it to bg for background.
- She then deletes her image so she can show us the complete process.
- 1:10 to 2:30 V imports the image to use (choosing embed) and then she shows us how to size the image to the size of the page that you want – or vice versa.
(4) Inkscape: How to Trace a Photo in Layers 6:56 By Alex Figueroa
Published on Aug 18, 2015 [Excellent brief video]:
In this video you will learn how to trace a photo in layers and making it become a vector drawing for any projects you may be working on.
In this video you learn how to use the Bezier tool to draw short straight line segments to outline the different parts of your picture (for a line segment with Bezier tool you click and then drag, click and then drag). When you are done with outlining a part, you will use the Edit Path By Nodes tool to add curves and make the tracing better fit the picture.
(5) Drawing With Inkscape 1:29:30
I’m working on a new card game and I need to draw some cartoons. I’m not good at drawing unfamiliar subjects, so I’ll show you how to use source art to create your own semi-original work.
- From 2:60 to 5:10, the author gives us great suggestions on how to use Google Images to find appropriate art to give us ideas for our drawing. Watch the whole thing and you’ll get a lot of understanding of the full power of Google Images.
- 5:10 to 5:10
(6) Inkscape Tutorial – How To Draw Minion In Inkscape | Step By Step
(7) Vector Illustration | Woman working in Office | Inkscape speed drawing