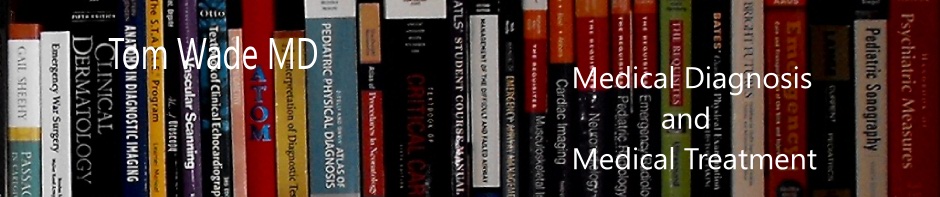In order to remove a background from an image in Inkscape you need to be able to quickly zoom and pan around the image as you draw the image’s outline (See Inkscape Tutorial (6) Crop Image with Pen Tool Paste to New B.G. by VscorpianC 25:09 by VscorpianC, Published on Apr 28, 2012).
So we’ll use the tutorial below to get practice rapidly panning and zooming.
Here is a summary of zooming and panning from Inkscape tutorial: Basic –
Panning the canvas
There are many ways to pan (scroll) the document canvas. Try Ctrl+arrow keys to scroll by keyboard. (Try this now to scroll this document down.) You can also drag the canvas by the middle mouse button. Or, you can use the scrollbars (press Ctrl+B to show or hide them). The wheel on your mouse also works for scrolling vertically; press Shift with the wheel to scroll horizontally.
Zooming in or out
The easiest way to zoom is by pressing - and + (or =) keys. You can also use Ctrl+middle click or Ctrl+right click to zoom in, Shift+middle click or Shift+right click to zoom out, or rotate the mouse wheel with Ctrl. Or, you can click in the zoom entry field (in the bottom right corner of the document window), type a precise zoom value in %, and press Enter. We also have the Zoom tool (in the toolbar on left) which lets you to zoom into an area by dragging around it.
Inkscape also keeps a history of the zoom levels you’ve used in this work session. Press the ` key to go back to the previous zoom, orShift+` to go forward.
As always you will open your copy of Inkscape and load in a good sized image into your work space. And then you will follow along with the tutorial doing in your workspace what the instructor does in the video (best way to get proficient, I think).
Inkscape Tutorial – (3) How to Zoom & Pan for Beginners by VscorpianC 5:23 by VscorpianC. Published on Apr 25, 2012:
Inkscape Vector Software; Learn how to move around in the workspace using basic zoom & pan mouse commands and short-cut keys. VscorpianC