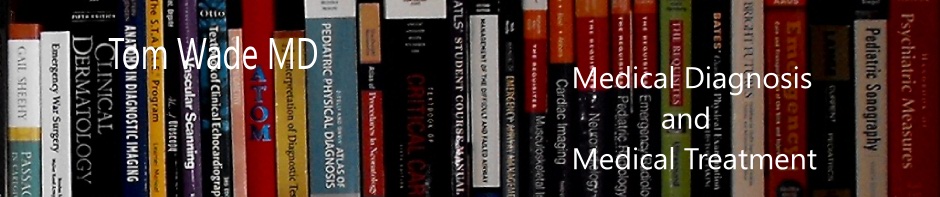You need to be using Google Analytics to track the performance of all of your websites. Google Analytics is free and the following three YouTube videos will introduce you to the subject.
The three YouTube videos that follow are from WP Smackdown.
You can visit the author’s website at wpsmackdown.com.
How to Setup Google Analytics & Install on Website (updated 2017) YouTube 14:39. Published on Jan 13, 2017:
1:18 – Setup a Google Account
2:08 – Signup for Google Analytics
5:30 – Setup Google Analytics for WordPress via MonsterInsights Plugin
9:03 – Setting up Google Analytics for MonsterInsights plugin
10:45 – Add tracking script to a custom website
11:35 – Where to find your Google Analytics tracking ID/script
13:52 – Test that Google Analytics is setup properly & collecting data
How to Install Google Tag Manager on Your WordPress Site [TUTORIAL] YouTube 3:15. Published on Nov 18, 2015
Google Tag Manager (GTM) is a small piece of code that you can add to your WordPress site that allows you to add various other tracking scripts, remarketing tags, etc. to your site, all through an easy-to-use interface.
Setup Google Tag Manager one time, and then add unlimited scripts to your website without ever touching another line of code. Pretty awesome, right? Especially for marketers and less technical site owners, GTM can provide immense value.
I’ll walk you through the process of installing Google Tag Manager on WordPress.
Signup for Google Tag Manger: https://www.google.com/analytics/tag-manager/
How to Add Google Analytics with Tag Manager [TUTORIAL] YouTube 4:16. Published on Nov 18, 2015.
If you’re not using Google Analytics already, I highly recommend you start. It’s an incredibly valuable tool, and it’s 100% free.
In this video, we’ll show you how to setup Google Analytics tracking using Tag Manager in 5 easy steps.
First, you need to install Tag Manager: https://www.youtube.com/watch?v=v55O8…
Then…
1. Choose your Container
2. Create a new tag
– Click “Create a new tag”
– Give your tag a name (Used for internal purposes only)3. Configure Settings
– Choose Product – Google Analytics
– Choose Tag Type – Universal Analytics
– Configure Tag
– Tracking ID – insert your Google Analytics tracking ID here
– Track Type – leave this set to “Page View”
– Fire On – All Pages4. Preview the tag
5. Publish the tag
We also highly recommend that you double-check your Google Analytics account the next day, just to be sure your data is tracking properly.