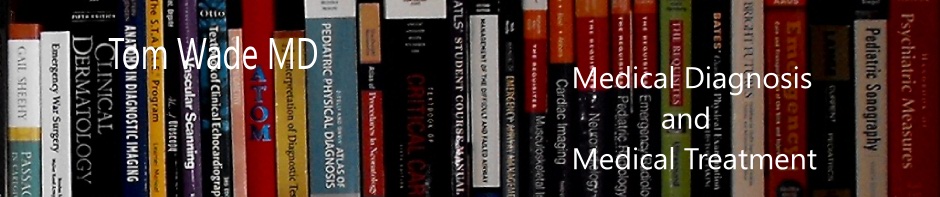What follows are YouTube Videos on cutting out the background of an image also called rendering.
Maybe you can remove the background just by using this video: How To Cut Out An Image Using Gimp (7:51) by tomakeawebsite8 Uploaded on May 21, 2010. Just follow along step by step and pause the video when you need to.
************************************************************************************
Before you can use the videos that follow you need to watch these two videos first:
GIMP Tutorial – Where is my layers panel (3:14) by Micky Sains
Published on Oct 26, 2015
- This is a great brief video.
- The layers tool lives in the Windows Menu in the Dockable Dialogues submenu.
- So if you need to call it up, just go there and click on Layers.
- You want to use (keep checked) the single window mode which lives in the Windows menu. If it is unchecked than the canvas and toolbox and the dockable dialogue boxes will all be independent of each other which is not that good.
- Use the Single-Window Mode.
GIMP Tutorial – Fundamentals of Layers (10:13) Micky Sains
Published on Dec 4, 2015
- 7:38 The last thing the author talks about is the key chain tool which allows us to link two different layers together so they move as one.
- You will use this especially when you are using the Move Tool or the Transformation tool.
*******************************************************************************
How To Cut Out An Image Using Gimp (7:51) by tomakeawebsite8
Uploaded on May 21, 2010.
I’ve been using Inkscape to remove the background by using the Bezier tool. This video shows how to remove the background using GIMP and the Path tool (another name for the Bezier tool and what GIMP calls it).
- So import your picture into GIMP
- Select your Path tool
- And your picture is your background layer. Now you need to right click on the background layer and add an alpha channel.
- If you fail to add an alpha channel you’ll end up with your cutout of the picture on a white background.
- Adding the alpha channel will make the background transparent.
- Next we’re going to blow the picture up to 800% so that it is easy to trace with the Path tool.
- So we start our outline by clicking with the path tool selected, then move the pointer to the next point which we want our line to connect to. We click and get a line. And move to the next point on our picture until we have traced out the picture.
- When we get close to the first point of our tracing we will put the path tool over the original point and the plus sign will change to two crossed arrows.
- 4:31 Click then and although there will not be a line between the first and last point, the path will be closed.
- So now we right click inside the path. And you’ll click on Select then Click on From Path
- Then we’ll reduce the size back to 100%.
- 5:00 Then you are going to invert it – so hit Control + I.
- Then hit the delete button on your keyboard – and your background is gone. The checked background that you see just tells you that the background is transparent.
- Then save it as a png as only png lets you have a transparent background.
In the above video we click on the left mouse button to set a point and release the left mouse button. Then move the pointer to the next point in the picture and click on it; and now you have a line between the two points. Move to the next point and repeat etc.
The above works but the tutorial below is another way to cut out the background. What you do in the video below is: click and drag from one point to the next. Keep clicking and dragging. The advantage of this method is that you can adjust the path after you’ve completed it. But if you’re just starting out, use the video above as it is easier to understand.
*****************************************************************************
GIMP Tutorial: The Best Way to Remove a Background (5:16) by Learn GIMP
Published on Jul 5, 2013.
Rendering, extracting, subtracting, snipping, call it what you will, the path tool is the easiest, safest, and best way to remove a background or isolate an object. Here’s how to use the path tool in GIMP to achieve pro results when rendering out.
This video uses the Path tool as does the video above. The difference is that in this video we click – hold (down the left mouse button) – and drag the pointer to the next point on our tracing and click continue holding down the left mouse button and drag to the next point and repeat. That advantage of this method instead of the one above (click – move – click – move using the path tool) is that this allows you to adjust the curve after you are done.
The disadvantage of the method in this vid is that it is more complicated.
Also this video skips some critical steps, especially regarding the alpha channel. He uses alpha channel but explanation is confusing.
*****************************************************************************
How to Remove Background using Quick Mask in Gimp | Gimp 2.8.16 | #2 (2:52) by f&D
Published on Aug 29, 2016
This is a very quick method but I’m not sure how it would look with a transparent background- the picture of the fuzzy cat might not look right with a transparent (alpha channel background). That is if you want the background to be transparent, you need to add the alpha channel to the background.
And to save a transparent background (for example for a t-shirt) you need to as a png.
***********************************************************************************
GIMP tutorials photo editing – Background Removal (8:02) by tutor4u
Published on Apr 26, 2012
For the technique used in the above video to work you need the foreground to be bright relative to the background.
- I wasn’t able to make this work – will revisit it later as it looks promising.