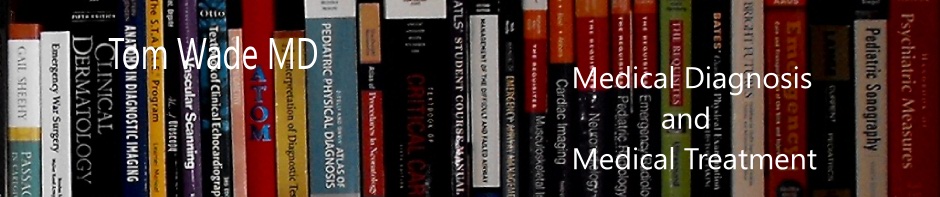Quick Trace Patterns in Inkscape – Trace Bitmap 3:02 by Waylight Creations
Published on Jan 2, 2017
The pattern tracing method used in this video is different from the methods used in other YouTube videos that I have referenced.
Following this excellent video, I have made some notes to help you go through the steps.
- First you’ll need to get rid of the background and you can do that in Inkscape or Gimp and there are excellent YouTube videos on how to do this.
- Save your photo without a background as a png.
- Then open it in GIMP and see the picture characteristics of the file.
- Click on Image in Menu and when the Menu opens click on Image Properties. And you’ll see all the properties of your image file.
- Remember that if the image is going to be printed that you need it to be 300 dpi. For the internet, the default 72 is okay.
- If you need to enlarge or reduce the size of your image see Use GIMP to Resize an Image – All About Images – Research Guides from the University of Michigan guides.
- Even simpler, go to the Images menu and then go to Scale Image.
- So when you’ve got your image the right size and resolution then go ahead and save it as a png. And save your GIMP file (xcf).
- Then open Inkscape and go the folder where your png is and import it into your Inkscape.
- Then go to Path and go to Trace Bitmap. . .
- And in the Trace Bitmap box you are:
- (1:14) going to go to Edge Detection and click on that. And you can go down to 0 in threshold (For Edge Detection) and that will darken the image.
- Then click on the update button in the box to see the result.
- Every time you make a change in threshold, click on Update to see what the change did.
- And when you are satisfied with the result, then you will click on the OK box and the program will apply the changes to your image.
- So when it is loaded into your main window you can close the Trace Bitmap box.
- Now if you grab the back image and move it, you will see that the front image is a transparent black and white image.
- Go over to your stroke paint and turn it on and you’ll see it darkens it quite a bit.
- Then you can go to stroke style and thicken up the lines.
- Play with both of the above til you get an image that you like.
- But sometimes the image you get in the Preview window with Edge Detection checked is unsatisfactory despite changing the threshold up and down.
- In that case check the Brightness Threshold box and update. Move the Brightness threshold box up and down until you get an image you like.
- So when you’ve got an image you like In the Preview window using either Edge Detection or Brightness Cutoff then you will
- hit okay in the Preview box and the software will then apply it as a layer on top of the original.
- Drag your color picture away from the black and white picture and then delete the color picture.
- Then click on your black and white image with the selector tool to select the image.
- Then go over to the Stroke Paint and click on that with the Selector tool and you’ll see that it darkens it up quite a bit.