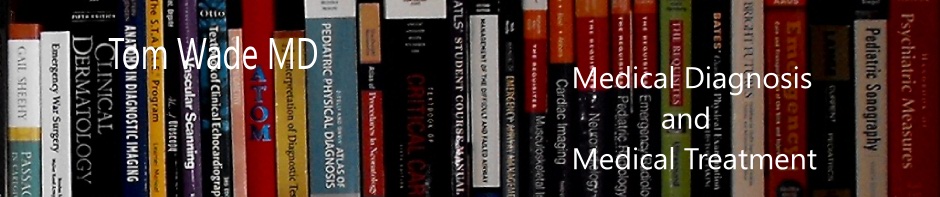There are eight outstanding Inkscape Video Tutorials by Derek Banas. Derek’s website is newthinktank.com and is very much worth a visit.
In this post I review the first four. In a later post I’ll review the last four. And the complete list is:
- Inkscape Video Tutorial 21:37 by Derek Banas
Published on Nov 2, 2013 - Inkscape Video Tutorial 2 25:47 by Derek Banas
Published on Nov 4, 2013 - Inkscape Video Tutorial 3 22:52 by Derek Banas
Published on Nov 6, 2013 - Inkscape Video Tutorial 4 29:52 by Derek Banas
Published on Dec 10, 2013 - Inkscape Video Tutorial 5 25:16 by Derek Banas
Published on Dec 16, 2013 - Inkscape Video Tutorial 6 27:55 by Derek Banas
Published on Dec 29, 2013 - Inkscape Video Tutorial 7 18:55 by Derek Banas
Published on Jan 7, 2014 - Inkscape Video Tutorial 8 16:41 by Derek Banas
Published on Jan 10, 2014
************************************************************************************
Inkscape Video Tutorial 21:37 by Derek Banas
Published on Nov 2, 2013
- In this video, the author goes through all the buttons and menus.
- First he shows you how to get rid off the default page that is present when you open Inkspace. You do this by going to the Document Properties Dialogue Box (Shift + Control + D). Document Properties Dialogue Box lives in the File Menu. So what we do is uncheck the show page border box at the bottom of the Page Tab.
- Then he opens six dialogue boxes that you will need to work with in Inkscape.
- Open Stroke and Fill which lives in the Object Menu.
- Open Text and Fonts in the Text Menu
- Open Layers which lives in the Layers
- Open Align and Distribute which lives in the Object Menu
- Open Swatches which is in the View Menu.
- He opens Rows and Columns but he is using an earlier version (the current version is .92) which I couldn’t find because in this version Rows and Columns Dialogue Box has been changed to the title Arrange Dialogue Box in Objects Menu.
- Down the left side are some tools and each time you click on a tool you get a different tool control bar at the top, just above the horizontal ruler.
- Some Short Cuts:
- Control Z – Undo
- Control Shift Z – Undoes Undo.
- Control A – Selects all of our different objects on the screen.
- You can zoom in or out on the screen by pressing plus or minus.
- Control G groups all the objects on the screen.
- Control U undoes the group
Inkscape Video Tutorial 2 25:47 by Derek Banas
Published on Nov 4, 2013
- The author says that this tutorial is basically an FAQ so it will be all over the place.
- When you open Inkspace you will get a default page which you want to get rid of by unchecking the Show Borders Check Box at the bottom of Page Tab of The Dialogue Properties Box which lives in File Menu (Shift + Control + D).
- You want to open up all the boxes that he opened in the last video by clicking on the right buttons or going to the Menu bar to open them there (Fill and Stroke, Text, Layers, Align and Transform [this has been changed to Transform Maybe], Swatches, Align and Distribute). So go ahead and do all that from the Menu Bar (because this is the newer version).
- To create a square, click on the square tool, draw the square, and fill it with a color. If you don’t fill in a color it will disappear when you click to create a new square.
- From 8:00 to 13:15 the author shows us how to create (define) custom short cut keys by going into the Inkspace\share\keys\default.xml. This is all very neat but not necessary for beginners. So skip it.
- Rows and Columns Dialogue Box in previous versions has now been changed to Object/Arrange.
- At 13:15 he gets back to more practical stuff for beginners.
- We’re going to be using group and ungroup all the time.
- So say we want to group the three boxes on our page – One way is to hold down shift key while you click the selector key (arrow on the left side list) on each of the objects you want to select. Then you can move and change the objects as a group.
- A better way to group all the objects on the page is to use the shortcut (Control + A).
- Or to create a group you can, using the selection tool, draw a box around the objects around your group.
- To ungroup your objects so you can change them individually, you click the arrow (selector key) and then you use the ungroup shortcut key (Control + U + Left Click)
- 14:30 And the above brings up the important Layers Menu concept which has the shortcut key (Shift + Control + L) or more easily just click on the Layers Panel (Remember we opened a bunch of dialogue boxes in the Panels area on the right to our work area when we started our new file (Stroke and Fill, Text and Fonts, Layers, Align and Distribute, Arrange, Swatches, and Arrange [the new name for Rows and Columns in our version]
- 14:40 Now we go through Layers and why we use them.
- We use Layers because it makes it easier to organize our objects.
- 15:03 Basically, I’ll want to create a new layer every time I find my self editing the same group of objects over and over again. I’ll put them on their own layer.
- 15:06 to 16:40 I also use layers to select objects that might not be easy to access if they were on the same layer. He gives an example of a small rectangle behind a large rectangle – If they are in the same layer it is very awkward to access the small rectangle behind the large rectangle. So you put it on a (different) new layer.
- 16:40 to 17:25 Say you have a whole bunch of boxes on your page and they are distributed so you can’t easily group them by drawing a group box around them without including boxes (objects) in the group that you don’t want.
- Hold down the Options key with the arrow selector clicked and you will be able to draw a red line through each of the boxes (objects) you want and select them and you need to be holding down the left mouse key while dragging the arrow key thru the boxes that you want to include in your group.
- The Option Key is called the alt key in Windows and is located just to the left of the keyboard.
- 17:25 to 18:00 Say you have all of your objects selected but you want to change one in the group without ungrouping.
- While holding down the Control button, click on the object you want to change. Make the change – say change the color by clicking on Swatch – and it changes the object but the object is still in the group.
- 18:00 to 18:25 So if you want to do something and your not sure how, try holding down Control, Alternate, or Shift and then left click and see if that does what you want.
- See his example of the above from 18:25 to 19:05.
- 19:05 to 19:45 You can constrain the movement of your object to up or down by holding down the Control key as you move your object up or down. You can also constrain the object to move only left or right by holding down the control key as you move the object left or right.
- 19:43 to 19:53 Grids: To add a grid hold down Shift + 3.
- 19:53 to 21:10 How to make guides and diagonals.
- To make a vertical guide – drag the guide from the vertical ruler on the left using the selection tool and to make a horizontal guide just drag the guide down from the horizontal ruler at the top again using the selection tool.
- To make a diagonal guide – go up to the left hand corner and drag out a diagonal guide and the diagonal guide will be at 45 degrees.
- If you need the diagonal to be at a different angle, you will double click on the diagonal and a dialogue box will come up in which you can change the diagonal to whatever angle you want.
- And if you want to get rid of your guides – click on the guide and then hit Shift + \.
- 20:40 to 21:10 And if you want to – make guides for your object, say a rectangle, duplicate it (Control D and then select it and hit Shift + G.)
- 21:10 to 23:35 Now we’re going over how the Align tool and the Distribute tool works.
- First we’re going to make a bunch of rectangles on our canvas.
- Then we go over and click on the Align and Distribute rectangle on the right side.
- And thus we call up the Align and Distribute box on the top or the right side.
- And the first thing we see is, at the top of the Align box, is Relative To – Selection – box. What we choose in the Selection Drop Down menu is what we will be using to Align. The author goes over how this works.
- And next group all the boxes by hitting the select button and then drawing a rectangle around all of our boxes.
- Then experiment with the different align choices in the Align box.
- Next we want to explore how the Distribute box just below the Align box works.
- 23:35 to 23:10 Next he shows us the Rows and Columns Dialogue Box which in our current vision is called the Arrange Dialogue Box and it lives at the very bottom of the Object Menu.
- So we click on the Arrange Dialogue box in the right sided pane to call it up.
- Basically, what this is going to do is to arrange your objects into a 2 – D table.
- From 24:10 to 25:20, the author gives an outstanding demonstration of how useful the Arrange Dialogue (called Rows and Columns Dialogue in his older version – but the same thing. It is faster and easier to watch and review this section than to make notes – so watch it again)
- And that’s all for this video.
Inkscape Video Tutorial 3 22:52 by Derek Banas
Published on Nov 6, 2013
- 6:30 to 8:35 The author goes over the dropper tool which is in the >> at the bottom of the left side of tool buttons. As always, he reminds us, the best way to learn about any tool is just to play around with it.
- 8:35 to 12:40 Next we look at the tweak tool. The tweak tool is the third icon down on the left side (it looks to me like a little wave). The author states that basically the tweak tool makes boring things less boring.
- So first create twelve identical boxes by creating your first one and then hitting Control D eleven times.
- Then on the right call up the Arrange panel (Rows and Columns in his version). And say make four rows with three columns (or whatever you want – and then click Arrange button at the bottom of the arrange panel)
- Now you’re ready for the Tweak tool. The tweak tool is incredibly cool and the only way to learn it is to watch this part of the video more than once. And then explore everything that the tweak tool can do as the author does in this part of the video.
- 12:40 to 15:00 Now we look at the Fill and Stroke tool.
- So first we draw a square and we activate the Fill and Stroke tool panel by clicking on the Fill and Stroke rectangle in the right panel.
- Then you will see that the Fill and Stroke panel with three tabs: Fill, Stroke Paint, and Stroke Style. Click on Stroke Style.
- The best thing is just watch this whole segment and then play with each button in the Stroke Style Panel.
- 15:00 to 19:10 Next we come to Gradients.
- So first we create a big rectangle so we can experiment with gradients.
- Gradients can be applied to both Fills and Strokes.
- So first click on the Fill tab in the Fill and Stroke tool panel.
- Then click on linear gradient square to create your gradient. And keep experimenting as the author does.
- To edit the gradient you are going to click on the paper and pencil icon [edit gradient] at the bottom of the Fill Tab Panel (and this is a little different from the edit gradient in the author’s older version).
- 19:10 to 19:40 He goes over patterns. He doesn’t find it that helpful. As always the best way to learn them is to experiment.
- 19:40 to 22:50 He goes over the Bezier Curve Tool and Paths Menu very briefly and not that helpful – more on both in later tutorials he promises.
Inkscape Video Tutorial 4 29:52 Derek Banas
Published on Dec 10, 2013
- 0:00 to 1:10 Bezier Curves [The Bezier tool can be a little confusing at first. So go to Inkscape Tutorial Cartoon Cat: How to Draw with the Bezier Tool and work along with the example in your copy of Inkspace. Here is the link to the cat jpg that he uses and that you will need to put in your work example.]
- Draw two bezier curves.
- Click on the Select tool and draw a box around the two bezier curves. Then to group the objects press Control + G.
- Make the strokes wider by going to Fill and Stroke Panel and opening the Stroke Style tab and changing the width to 10 pixels.
- 1:00 To use Path effects we need to combine both curves by drawing a box with the Select Tool. Then we need to combine the two curves by hitting Control + K. [For the difference between Group and Combine, please see Quick Tip: Group/Ungroup vs. Combine/Break Apart in Inkscape]. To uncombine something we go to Control + Shift + K.
- 1:10 to 2:15 Nodes – Delete one of your curves after you have Uncombined them as above.
- Select your one remaining curve with the Selector tool.
- Then click on the Edit Path by Nodes Tool (the tool just below the Selector tool on the Left Tool bar)
- So that everything fits, click on zoom to fit drawing on the right tool bar. And now you can see easily all the nodes.
- Then you want to make sure all the nodes on your curve are showing by selecting the curve – clicking on it – being sure that the Edit Paths By Nodes Tool (F2) is active in the tool bar .
- Now all the nodes are visible and active we can add or remove nodes with the Tool controls (available when the Edit Paths By Node tool is active in the Tool bar).
- 2:50 to 5:45 Changing an object to a path
- I delete my curve and create a square as an object. We know it is an object because it has circles at the corners.
- Then I click on the Edit Path by Nodes button. And then I click on the Convert Selected Object To Path Button (Shift + Control +C). And the object becomes a path.
- 3:29 So we’re going to spend a lot of time editing nodes.
- So with the node tool selected -Convert Selected Object To Path – we click on one corner of our square path to activate that node.
- And we can activate a second node by selecting Shift and clicking on a second node (which keeps the first node selected along with the second.)
- Tab allows you to cycle through the nodes – that is, move an active node to the next node (the active node or nodes is yellow).
- Control + A will select all the nodes on our screen and that is special to the node tool.
- We can delete a node by clicking on it and hitting delete.
- So now we are going to delete our square paths and we’re going to create another curve.
- 5:50 Now we’re going to work on the curve we created. [Again, the Bezier tool can be a little confusing at first. If you’re having trouble with it go to Inkscape Tutorial Cartoon Cat: How to Draw with the Bezier Tool and work along with the example in your copy of Inkspace. Here is the link to the cat jpg that he uses and that you will need to put in your work example.]
- From 5:50 to 7:36 he explores different ways we can use the nodes tool.
- With a node selected we can use [ and ] to rotate the handles
- With the node selected we can use the < and > to lengthen or shorten the length of the handles.
- 7:36 to 8:10 If we want to get rid of a handle on one side of a node we can click on the node (activating it) and then, holding down the control key, we click on the handle.
- When we do the above getting rid of handle on one side of the node we get a really sharp curve.
- When we get rid of the other handle the curve becomes a line segment (actually two line segments with a point or change in direction at the node)
- And we can click on the node and pull out handles on one or both sides of the node and make a curve again.
- The way to do this is to hold down the shift key and hold down the left click and while holding down both of those drag the handle out.
- 8:10 to 9:05 There are some really neat things you can do with text and changing a text object to paths called node sculpting.
- So you use the selection tool to select all of the letters of your “Hello” object.
- Then you click on Edit Paths By Nodes tool.
- Then click on Convert selected object to path. Now all the letters are nodes.
- Now if you select all the nodes on all the letters (which you do by holding down shift as you click on all the letters individually) you can sculpt the text meaning you can change the shape of the word, in this example, by dragging one of the letters with the alt key held down.
- Then delete our “Hello so we can go on to the next part.
- 9:05 to 10:20 So we draw a straight line with the Draw Bezier Curves and Straight Lines Tool. And we make the line more visible by making the Stroke style thicker.
- Then we select the line.
- Then we click on the Edit Paths By Nodes tool.
- Then we’re going to add a bunch of extra nodes by clicking on the Insert New Nodes Into Selected Segments a bunch of times.
- Once we have a bunch of new nodes we can change the shape of our line by by holding down our alt key and clicking on one of the nodes and dragging the nodes like we did for our Hello above.
- 10:20 to 10:50 Now we’re going to spend a some time on Path effects.
- So we go to the Path Menu and then scroll down to the Path effect editor and click on it. The path effect editor appears in the right work space area.
- But to use the path effect editor you have to turn objects, text, clones, and bitmaps into paths.
- So first we’re going to look at Pattern Along Path.
- 10: 50 to 11:50 Skip this part as this deals with an error that only occurs in Mac computers.
- 11:50 to 14:20 Now we’re going to look at Pattern Along Path. What it does is take a pattern or path and stretch it across another path.
- So we’re going to draw a curved path with our Bezier tool.
- Then we draw a square object and then convert it to a path.
- Then we activate Path Effects editor in the right work area.
- And he shows us a bunch of neat effects that we can use with Pattern Along Path.
- Again, just experiment.
- 14:20 to 15:50 Another really neat effect is Stitch Subpath. This guy will draw stroke paths between two separate paths.
- Again watch this and experiment with it.
- 15:50 to 17:30 And goes over more of the things we can do with Stitch Subpath. However, not easy to understand and can be skipped.
- 17:30 to 20:05 Some very important info on what all of the different kinds of nodes there are called. And how to use each kind of node. And how to change one kind of node to another
- [Watch closely as he draws another Bezier curve And reviewing a very important to know how to draw the Bezier: It is very important when drawing a Bezier curve that you don’t click and let go – All your clicks for a Bezier curve are going to be clicks and drags. Once again you can review Inkscape Tutorial Cartoon Cat: How to Draw with the Bezier Tool from 0:50 to 6:15 – just follow along on your own copy of Inkscape doing it.]
- So he draws his Bezier curve.
- Then he selects the curve and enlarges it.
- Then he hits the node tool again and now we can see the different kinds of nodes there are in the selected curve:
- The diamond node is known as a cusp. It is a sharp turn that doesn’t have any handles. As you can see, when he selects it – no handles pop up.
- The square node is known as a smooth. And when you select on it handles pop up.
- You can turn a smooth into a cusp and vice versa by selecting it and then selecting the appropriate Tool Control in the Tool Control bar.
- Basically you want to learn how to use all of the Tool controls in the Tool Control Bar.
- 20:05 to 21:10 Here’s how to do the bend tool. In Path Effects
- Now we’re draw an elipse on the screen because we want to create a snake kind of object. To create an ellipse we need to hold left mouse button down while we drag – reminder of this is at the very bottom of the page below the drawing window.
- Now because we want to use the path effects editor we have to convert our object (the oval) into a path so we click on the Edith Path by Nodes tool (which again, is just below the Selection Tool (the arrow) on the tool bar.
- Then we click on “convert selected object to path” which is in the Tools Control bar (just above the canvas).
- Then we’re going to the Path Effects editor. If it is not open in your right side work area, you go to the Path menu and click on Path Effects . . . to open the dialogue box.
- So now we have the Path Effects editor open at the top of the right work area.
- Now we click on the “+” sign to call up (add) the path effect that we want.
- So now the “bend” effect is available for our path. And what we do is to click on the “+” sign again which now has the label “bend” below it.
- And then click on the Blend Path button just below the bend label below the “+”
- And now you’ll have a green line bissecting your oval with blank cusps at each end of the green line.
- Click on the green line with your “Nodes Tool” and the cusps turn blue
- Then click on the Add nodes tool in the tool control bar (the first button). And then each time you click on the Add Nodes button, you will add a node or nodes to your green line.
- Then click on the “edit on canvas” button which is first to the right of Bend Path.
- Now you can drag on each cusp and make your snake.
- 21:10 to 21:10 Here’s how to construct a grid. Using Path Effects
- So using the Bezier tool we make a three point figure with two lines.
- And we need to make sure that all the nodes are selected (we have three nodes).
- Then click on “+” in the path editor and the Add Path Effect box comes up.
- And we click on “Construct Grid” and click on Add.
- And we’ve got a grid.
- 21:50 to 23:00 Here’s how to construct a different grid using a different kind of Path Effect. In Path Effect.
- First we’re going to make a square. The author uses the Bezier tool – but I couldn’t make a square with that. So I made a square object and then made it a path (as above) and went from there.
- Another thing you can do with the Grid tool is to add Envelope to the Path Effect edit box and then you can deform the grid in cool ways.
- First you make your grid like above.
- Then you click on “+” like you did above then click on Envelope in the Add Path box.
- And then you apply the envelope tool to deform the grid in many cool ways.
- 23:00 to 23:30 The Gears tool is kind of a toy. In Path Effect.
- With the Bezier tool we draw a little two humped curve with a little valley in the middle.
- We select the curve by drawing a box around it.
- Then we click on the nodes tool.
- Then we click on the + sign in the Path Effects editor.
- Then we click on the Gears line in Add Path Effect box and then we click on add.
- And there we have gears!
- 23:30 to 24:45 Next we look into Hatches. It fills a path with squiggly lines. Within Path Effect.
- So we draw another Bezier curve again.
- And we hit + in the Path Effects editor
- Then we click on Hatches in the Add Path Effects box.
- And it turns our curve into a bunch of squiggly lines.
- 24:45 to 25:30 Interpolate Subpaths within the the Path Effect is very cool.
- Draw two different path curves. They don’t have to be the same at all.
- Select both of them by drawing a box around them.
- Then hit Control K to combine them.
- Then hit + in the Path Effects editor and from the Add Path Effects box click on Interpolate paths and then click add on the box.
- And there you are.
- 25:30 to 26:00 Knot effect within Path Effect crashes his computer he says.
- But try it on your computer.
- Draw a curve that crosses over itself.
- Then click on the nodes tool.
- Then click on + on the Path Effect editor which calls up the Add Path Effect Box.
- Then click on Knot and Add.
- And so where the two lines cross the knot effect erases one of the lines so it looks like one line is going under the other.
- 26:00 to 26:40 Ruler effect within Path Effect.
- Draw a curve with Bezier.
- Hit Node Tool to select it.
- Hit Path Effect tool.
- Hit + and then in the Add Path Effect Hit ruler and then hit Add button.
- And you’ve added ruler marks.
- 26:40 to 28:15 This is the Sketch effect within Path Effect.
- 28:15 to 29:00 The Spiro Spline effect within the Path Effect. This makes your curves a lot smoother. And to add this effect to your curve (as you would with all the the different Path effects) you can use the Path Effect editor. But author prefers another way – watch this segment to see how.
- So first click on the pencil tool.
- Click on the create spiro path in the horizontal Tool bar.
- Then increase the smoothness in the smoothness bar.
- And your curve is smooth.
- 29:00 to End 29:52 And the last instruction is on the VonKoch Tool in the Path Effect editor.
- Watch this to see what it does. Author does not find this useful.