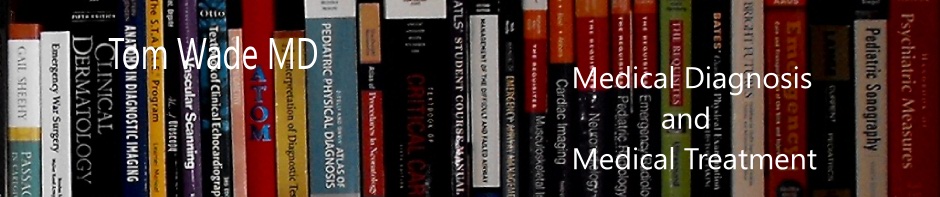This YouTube video in this post does not show you how to remove backgrounds. To remove backgrounds see GIMP Tutorial: The Best Way to Remove a Background (5:16) by Learn GIMP Published on Jul 5, 2013. Although this is a good explanation, he does presume a lot of knowledge about GIMP. To see some notes about this tutorial as well as other YouTube videos on removing the background (rendering) see my post Removing the Background From A Photo With Gimp – YouTube Videos.
Inkscape Tutorial How to Convert Image to Vector Graphics (Trace Bitmap) by VscorpianC Published on Jul 6, 2013:
This tutorial shows how to use Inkscape trace bitmap to turn pixel based photo into a vector image which is useful for making clipart, vector art and saving .svg files to use in other programs or projects. VscorpianC
In a vector graphic, all the colors are solid colors. To save your work in Inkscape as a vector graphic you have to save it as a .svg. If you save it as a .png it goes back to being a bitmap or pixel image.
- 3:05 So you import your bitmap (pixilated) image into Inkscape and use embed rather than link.
- 3:40 So you select your image with the selection tool.
- Then I click on the Path Menu
- Then I click on Trace Bitmap. . .
- 3:55 And a little box will come up with a picture of your last image. We’re going to skip over the top box [Single Scan: Creates a Path] in this tutorial as it puts out different output. She will do another tutorial later on this box.
- 4:03 We’re going to use the bottom box [Multiple Scans: Creates a Group of Paths]
- So you can pick color or greys.
- Then you pick the number of scans which if you have chosen color tells you how many colors will be in your vector scan.