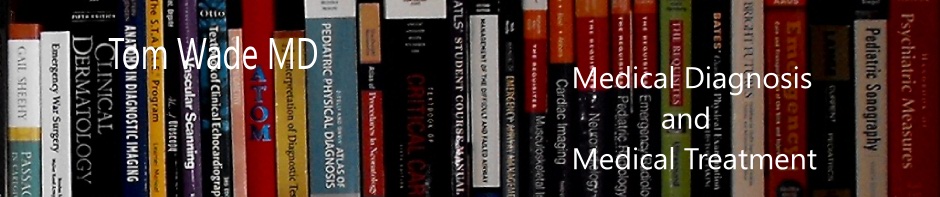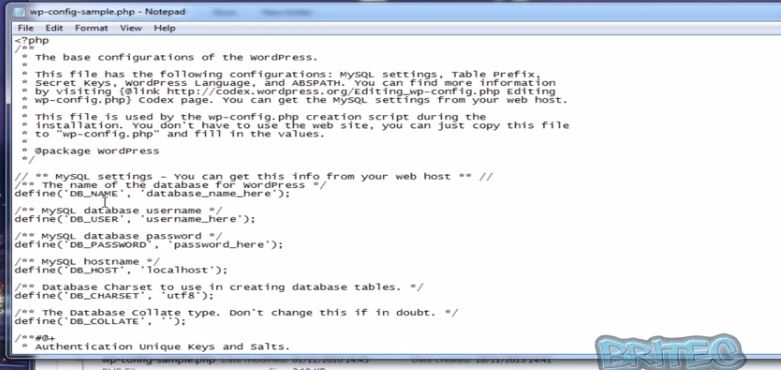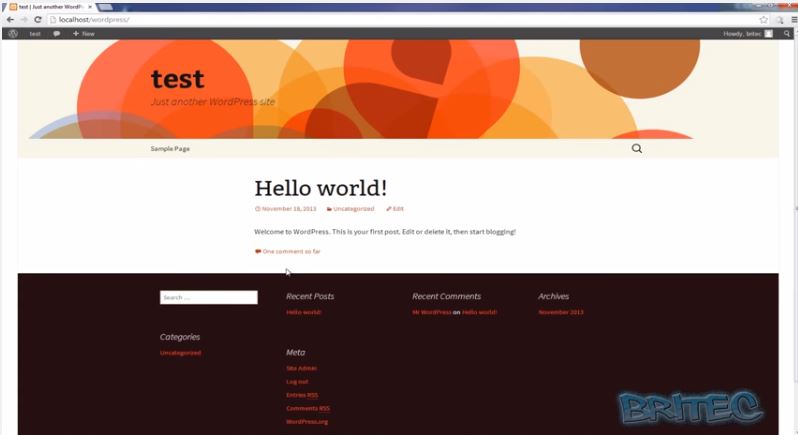Once you have completed all the steps in the outstanding 10 minute YouTube video, Create WordPress Website on a localhost using Xampp by Britec, to open your website on your computer–do the following:
Type in “localhost/wordpress” into the browser window or “localhost/WhateverNameYouNamedYourLocalWebsite”
Two caveats:
The Xampp control panel must be running Apache and MySQL.
Skype will interfere with running the server software because it uses one of the ports that Apache needs.
So quit Skype (don’t just close the Skype window) you try to run your website on your local computer.
And Skype launches every time you turn on your computer (altho there is a way to change this).
To Access the Xampp screen, assuming that your xampp server software is running, you type “localhost/xamp into the browser window.
______________________________________________________________
Create WordPress Website on a localhost using Xampp OUTSTANDING! (This video is actually much more–It is how to download and install xampp and set up the needed wordpress database. And then how to download and install the word press software–all this in 10:03 seconds. Produced Nov. 18, 2013– By Britec. All that follows is from this YouTube vid:
0:45: So first we download xampp server software and wordpress software.
1:10: To run Xampp you need to disable your AC (User Account Control) otherwise certain xampp functions won’t run. [I think you should probably turn them back up when done running Xampp.
1:20 to 1:40 He shows you how to do above–go to Control Panel–>go to User Accounts–>go to Change User Account Settings. When you are done running xampp put it back up to the medium setting.
1:40: Now he shows us how to install xampp. Run the install.
2:40: Once you have run the install [completed the xampp install wizard]
2:55: You need to have the xampp control panel panel running. You need to be sure the Apache module and the MySQL module are running-green.
3:30: Next–>go to Computer–> go to C drive–>go to the C root directory (that is where he [we] installed xampp) and click on that folder (directory) because that is where all the stuff of xampp are.
3:40: Then we go to htdocs–this is where we are going to put our wordpress extraction in.
3:50: We are going to extract the wordpress files into the htdocs folder (directory)
4:20: So now we have installed the wordpress into the htdocs folder and installation is complete.
[If the xampp software is not running you need to access the xampp control panel (type in xampp into programs and files) and make sure Apache and mySQL are running. Skype screws up xampp by using a port xampp needs (I quit the skype program which automatically turns itself on every time the computer is turned on). With skype not running xampp will run because the port it needs is free.
4:30: Once you have xampp running, just type in local host into your web browser.
To access xampp (assuming the xampp control panel is running) you type in local host in the web browser.
4:43: Then you get the xampp for Windows screen which means everything is working okay.
4:50: So then you click on phpmyadmin.
5:00: Then click on the Databases tab so we can create a database.
Type in the name of your database (I called mine wordpress) and clicked create database which it did.
Then close the local host web browser.
5:30 Then go back into C-> xampp -> ht docs and in the folder list in ht docs click on “wordpress” folder.
5:50: Then in the “wordpress” folder click on the “wp-sample-config.php” file and we are going to open it up in Notepad.
6:11: We need to change ‘database name’ to the name we used for the database in phpmyadmin (which we called this particular one ‘wordpress’).
6:37: Then we replace ‘user_name here’ with ‘root’ (note you need to put it within the apostrophes as you do the database name above
6:40: Then we replace ‘password_here’ with our pass word or if we want we can leave it blank. If you don’t want a pass word you can leave it blank for now ‘ ‘
6:48: We’re going to leave MySQL host name as ‘localhost’
6:57: Then we’re going to save the changed file as wp-config.php in the wordpress folder (directory). [@ 6.59 sec make sure to change the save as type to all files (*) otherwise your file name ends up with “.php.txt”–a great reminder in the comments section from Nathan Senevirathne]
7:20: Now we go back to localhost/xampp in our browser and change the address to localhost/wordpress and push enter.
7:34: The first time you do this you will see:
There doesn’t seem to be a wp-config.php file. I need this before I can get started.
Hit the “Create a Configuration File”
7:39: The next screen says:
Welcome to WordPress. Before getting started we need some information on the database. You will need to know the following items before preceding.
Database name
Database username
Database password
Database host
Table prefix (if you want to use more than one WordPress in a single database).
Click on the “Let’s go” button.
7:43: And the next screen has boxes for to fill in with the above data. When done you click “submit” button.
Database name is wordpress (that’s what we named it way earlier in the video [procedure]
User name is root
Password is–we left the password blank.
Database host is localhost
Now we click the submit button.
8:08: And the next screen shows a button “Run the Install”
8:20: And the next screen is the Welcome Screen with information needed.
8:50: After we have filled in all the information we click the “Install WordPress button.
9:00 It will install. And then we’ll get the log in screen where we will fill in the user name we chose in the welcome screen. The lecturer chose “Britec” and a password which we type in. We click the log in button. And there we are at the dashboard.
9:15: So now we can start working on our website.
9:20: And our website will be running locally.
Thoughts: I think that to install the latest version of WordPress on my local computer I should delete the wordpress folder in htdocs and the database in mySQLphp linked to that WordPress install [I called it wordpress as above].
from www.briteccomputers.co.uk.
And if you do everything correctly, below you have WordPress running on your computer!
Resources
Create WordPress Website on a localhost using Xampp, YouTube video by Britec09. Nov 18, 2013, 30:03.
Windows Frequently Asked Questions [for Xampp] from Apache Friends
Introduction To XAMPP Web Server, YouTube video by Craig Chamberlain. 1:00:05. Altho not strictly necessary to watch, it contains tons of helpful background information.